Other Pay
Input Other Pay allows users to enter other pay that is not covered by salary or hourly positions. Examples are miscellaneous pay, leave payouts, and prior period adjustments. In Other Pay, users can also view and edit pending supplemental pay, deduction Refunds and absence refunds.
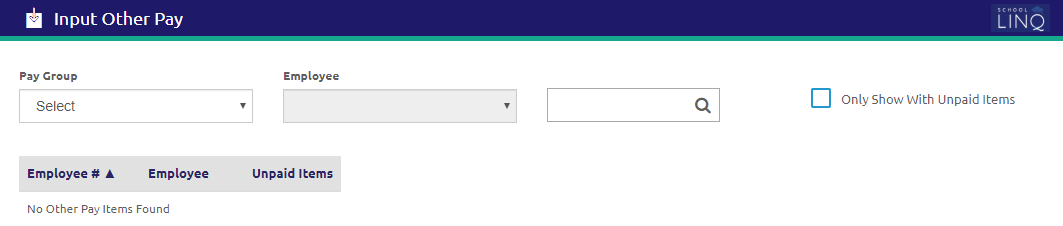
- Select a pay group from the Pay Group drop-down list. All employees from that Pay Group will display in the grid.
- Select an employee from the Employee drop-down list.
- Enter an employee into the
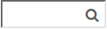 field to search for an employee.
field to search for an employee. - Check the Only Show With Unpaid Items box to only display Other Pay items that are unpaid.
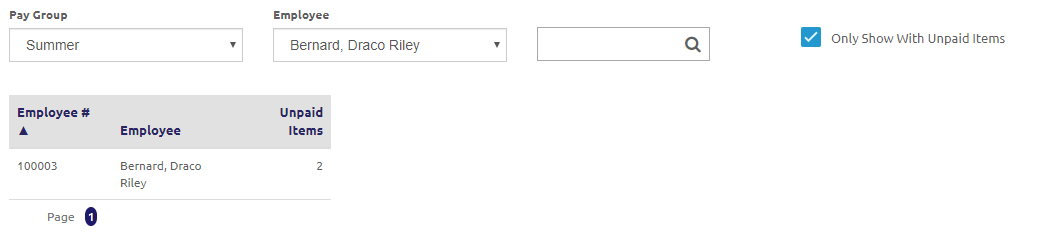
- Click on an employee view, edit, or add an Other Pay item. A new form will display.
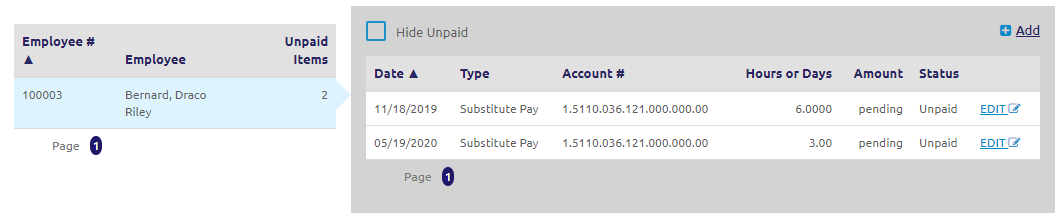
- Check the Hide Unpaid box to only view paid items.
- Click the
 link to edit an item.
link to edit an item.
Add Other Pay
- Click the
.png) link. The Add Other Pay form will display.
link. The Add Other Pay form will display.
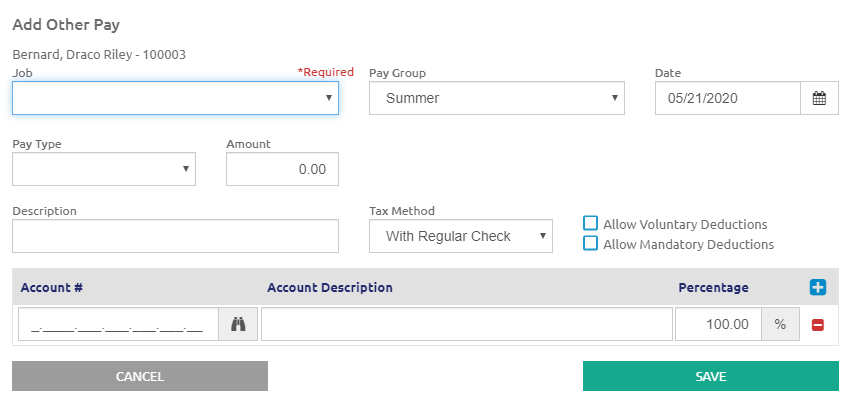
- If the selected employee has more than one assigned job, the user can select another job from the Job drop-down list.
-
Select any pay group for processing the Other Pay from the Pay Group drop-down list. It does not have to be the employee's regular pay group.
- Enter or select a Date with the Calendar feature.
-
Select the type of Other Pay to be received from the Pay Type drop-down list. The drop-down list always lists Misc Pay, Substitute Pay, Leave Payout and Prior Period Adjustment as options. In addition, the drop-down lists all Leave Types the employee is eligible for when payout is checked on Leave/Absence Setup.
-
If Misc Pay is selected, an Amount field displays.
- If Substitute Pay is selected, an Hours field displays and defaults based on the employee’s job. Hours may be changed as needed.
- If Leave Payout is selected, Leave Type, Hours and Amount fields display.
- If Leave Payout is entered, Leave Balance is reduced by the amount entered immediately when Other Pay is saved.
- If Prior Period Adjustment is selected, Prior Pay Period and Amount fields will display.
-
- Enter a description in the Description field. This will display on the check.
-
Select one of the following from the Tax Method drop-down list:
-
Supplemental Earning (uses the supplemental rates from the tax tables)
-
None (no taxes withheld)
-
-
Check the Allow Voluntary Deductions box for the option to have voluntary deductions applied to an Other Pay option.
-
Check the Allow Mandatory Deductions box for the option to have mandatory deductions applied to an Other Pay option.
- The Account # is filled in automatically based on the employee’s primary job settings in the Employer Matching grid, but can be revised.
If the Account # is blank, the expected account number (based on the deduction template) is not valid for the date, does not exist, or not marked as a Payroll account.
You will need to select a different account or correct the invalid account in Fund Management Accounts.
- NOTE: Employer Matching Accounts are no longer required to save an Other Pay item when the Allow Deductions box is checked. If the Account # is left blank, and the employee has that deduction, a validation error will display when saved.
- Check the
 Select All box to select all of the deductions to be taken out of the Other Pay item, or select the deductions individually.
Select All box to select all of the deductions to be taken out of the Other Pay item, or select the deductions individually. - Click the
 button.
button.
©2021 | EMS LINQ, Inc.
School LINQ Help, updated 01/2021